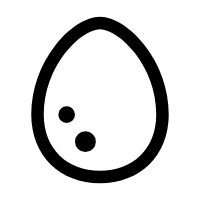# PWA
PWA,英文全称:Progressive Web Apps, 中文翻译:渐进式 Web 应用。
💯
引用 MDN 的介绍:
PWA 指的是使用指定技术和标准模式来开发的 Web 应用,这同时赋予它们 Web 应用和原生应用的特性。
例如一方面,Web 应用更加易于发现:相比于安装应用,访问一个网站显然更加容易和迅速。你还可以通过链接来分享 Web 应用。
另一方面,原生应用与操作系统可以更加完美的整合,也因此为用户提供了无缝的用户体验。你可以通过安装应用使得它在离线的状态下也可以运行;相较于使用浏览器访问,用户也更喜欢通过点击主页上的图标来访问它们喜爱的应用。
PWA 赋予了我们创建同时拥有以上两种优势的应用的能力。
# 体验
如果你之前没有了解过 PWA,大概率可能也不明白这是个什么效果,我们直接看一个 PWA 应用示例,我们打开 https://m.weibo.cn/,这里是在电脑端打开的:
我们可以看到,在地址栏还有一个安装图标,点击一下,就会弹出安装应用的选项框:
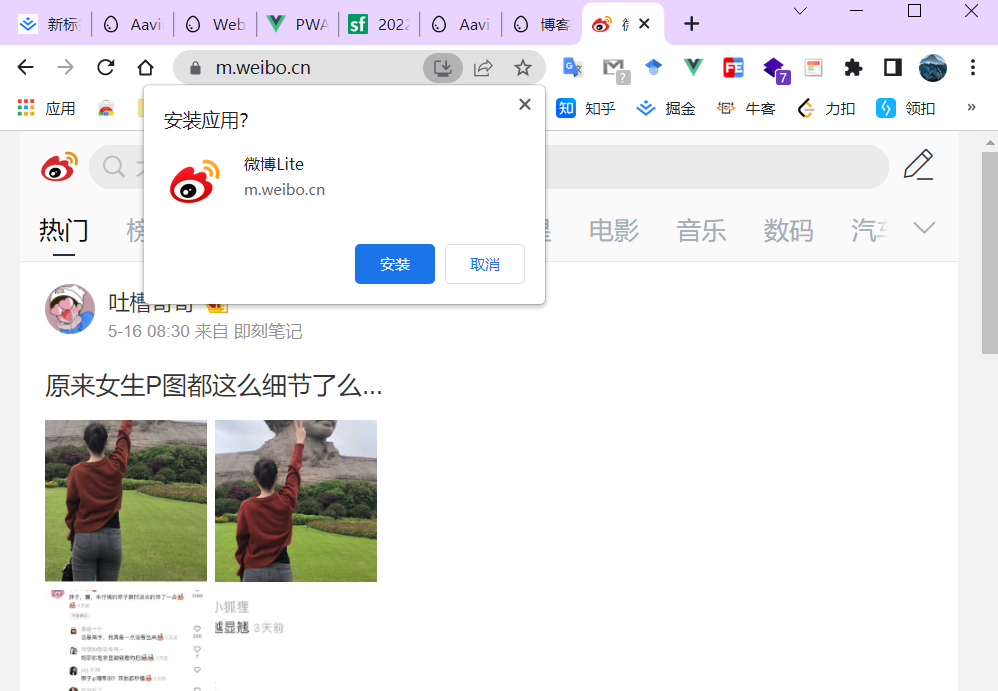
我们点击安装后,该页面会自动关闭,然后开启一个应用窗口:
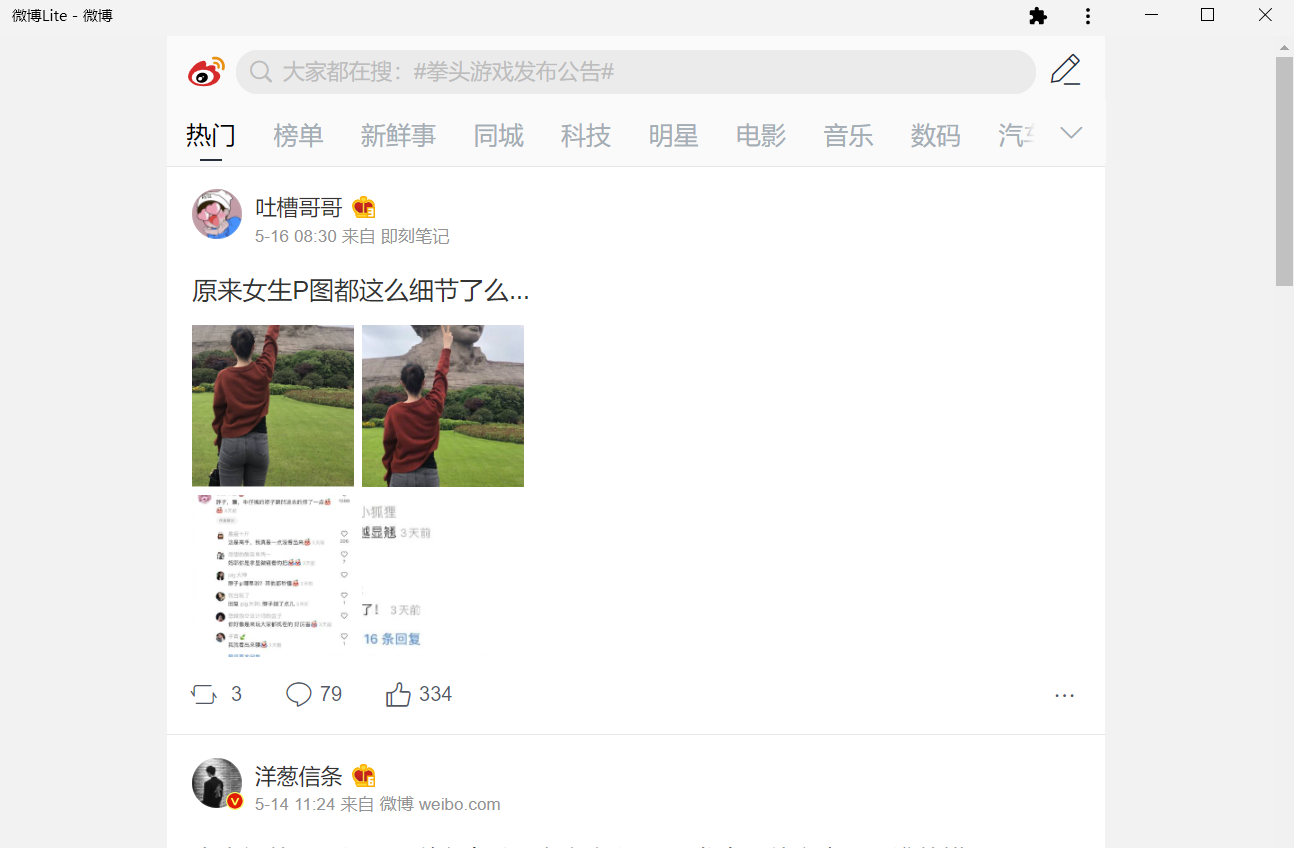
同时,打开桌面,我们会看到已经添加了微博的图标:

点击就会直接打开上面的应用窗口。
简单的来说,我们兼容 PWA,就是想要实现这样的桌面图标的功能,当然了, PWA 其他还有离线缓存、推送通知等功能,这里就不多说了。
# 开启 PWA
开启 PWA,需要注意三个点:
提供一个 manifest.json 文件,描述应用的名称、图标等信息 开启 Service Worker,这个交给现有的 PWA 插件来实现 开启 HTTPS
# 实践
- 安装
yarn add -D @vuepress/plugin-pwa
OR npm install -D @vuepress/plugin-pwa
2
- 修改 config.js
module.exports = {
head: [
['link', { rel: 'icon', href: '/logo.png' }],
['link', { rel: 'manifest', href: '/manifest.json' }],
['meta', { name: 'theme-color', content: '#3eaf7c' }],
['meta', { name: 'apple-mobile-web-app-capable', content: 'yes' }],
['meta', { name: 'apple-mobile-web-app-status-bar-style', content: 'black' }],
['link', { rel: 'apple-touch-icon', href: '/icons/apple-touch-icon-152x152.png' }],
['link', { rel: 'mask-icon', href: '/icons/safari-pinned-tab.svg', color: '#3eaf7c' }],
['meta', { name: 'msapplication-TileImage', content: '/icons/msapplication-icon-144x144.png' }],
['meta', { name: 'msapplication-TileColor', content: '#000000' }]
],
plugins: [
[
'@vuepress/pwa',
{
serviceWorker: true,
updatePopup: {
message: "发现新内容可用",
buttonText: "刷新"
}
}
]
]
}
2
3
4
5
6
7
8
9
10
11
12
13
14
15
16
17
18
19
20
21
22
23
24
25
- 添加 manifest.json 等资源 接下来我们添加所需要的资源,在 .vuepress目录下建立 public文件夹,然后添加所需要的文件如 manifest.json文件:
{
"name": "TypeScript中文文档",
"short_name": "TypeScriptDocs",
"display": "standalone",
"background_color": "#fff",
"start_url": "/learn-typescript-test/",
"scope": "/learn-typescript-test/",
"description": "TypeScript 中文文档 进阶教程",
"icons": [{
"src": "logo52.png",
"sizes": "52x52",
"type": "image/png"
},{
"src": "logo288.png",
"sizes": "288x288",
"type": "image/png"
}]
}
2
3
4
5
6
7
8
9
10
11
12
13
14
15
16
17
18
这其中字段的具体含义,可以查看 MDN 的 Manifest 介绍。
要注意其中的 start_url和scope,如果你使用的是 GitHub 或者 Gitee 仓库的 Pages 服务,并且地址上带了仓库名,你需要将这里的learn-typescript-test替换为你的仓库名,如果是直接的域名,start_url 写成 \,scope写成 . 或者直接不写。
然后是补齐所需要的图标图片。
部署生产环境测试 虽然我们在上篇《VuePress 博客如何开启本地 HTTPS 访问》 讲了如何在本地开启 HTTPS,但是因为我们使用的这个插件只有在生产环境才会开启 Service Worker,所以呢,我们要部署到线上看一下效果,如果顺利的话,你就会看到地址栏上也出现了安装图标:
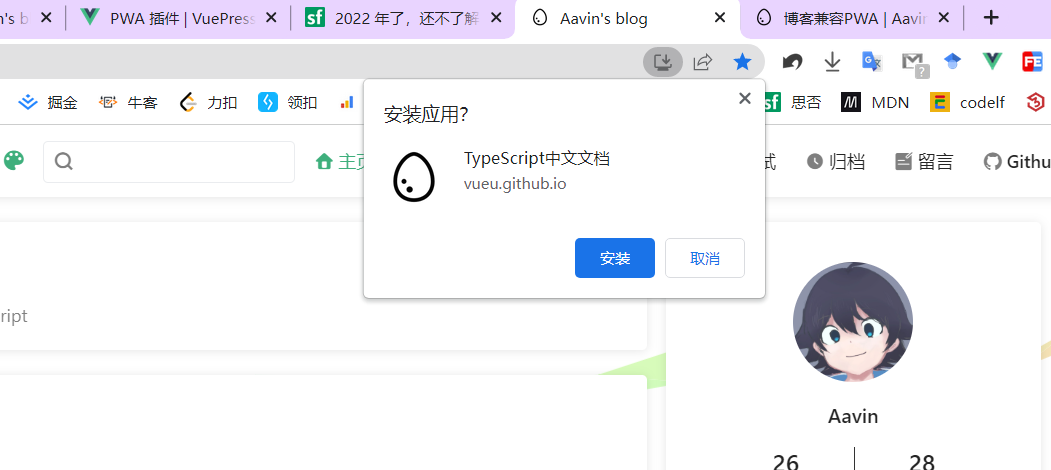
# 常见问题
但如果没有显示该图标,我们可以查看开发者工具里的「应用」 -「清单」,其中会显示出现的错误。
根据这里的报错进行排查。
为检测到任何匹配的 service worker。您可能需要重新加载页面,或者检查当前页面的 service worker 是否也控制了清单错误中的起始 URL。 这也有可能是因为你的 start_url 和 scope 设置的有问题。
正常安装后,如果打开应用发现背景色是 Vue 绿色,比如这种:
这是因为你忘记修改 config.js 里的背景色了。